
martes, junio 02, 2009
Practica Final A

sábado, enero 31, 2009
Gestión de Conjunto de Planos
Si usted desea aprovechar las ventajas que AutoCAD brinda para manejar a estas características, debe en primer lugar:
- Haber terminado los dibujos, cada uno con su respectivo espacio papel configurado y con las ventanas ("viewports") creadas.
- Crear un nuevo conjunto de planos ("Sheet Set Manager") a partir de los dibujos existentes o a partir de los ejemplos propuestos por AutoCAD. Son pasos sencillos donde deben de proporcionarse los datos para las hojas a contener, p. ej. el tamaño de la hoja, etc.




 5.- Observe que hay títulos para cada grupo de planos comunes, como: General, Arquitectura, Mecánica, etc.
5.- Observe que hay títulos para cada grupo de planos comunes, como: General, Arquitectura, Mecánica, etc. 
6.- Al hacer clic derecho en el icono de uno de estos planos comunes, p. ej. arquitectura, escoja la opción New Sheet y aparecerá un icono de un nuevo dibujo que ya viene con un membrete creado de acuerdo a lo indicado en el asistente de creación del "Sheet Set Manager". Ver la figura mostrada:



9.- Al hacer clic derecho en el icono del "Sheet Set Manager" creado ("Conjunto Nuevo") y escogiendo la opción Properties, podremos asignar propiedades comunes a todas las hojas como el nombre del proyecto, revisado por, dibujado por, fechas, etc. como en la figura siguiente:

10.- Cierre el cuadro con Ok y observe los cambios efectuados en su hoja.

domingo, enero 18, 2009
Archivos Script
Es util para: realizar una tarea repetitiva, hacer una simulación de animación en pantalla, etc.
Pasos:
Paso 1
Entrar al "Bloc de Notas" (Inicio > Programas > Accesorios > Bloc de Notas)
Truco: En autocad escriba: Notepad y presione enter dos veces.
Paso 2
Escriba cuidadosamente los comandos, tomando en cuenta que cada vez que presione la barra espaciadora, está dando un Enter y como Enter sirve también para repetir el último comando, entonces, su exceso de veces puede ocasionar errores.
Por ejemplo:
CIRCLE 50,40 15 (dibuja un círculo con centro en el punto 50,40 y radio 15).
LINE 20,30 40,50 (dibuja una línea desde el punto 20,30 hasta el punto 40,50)
LINE 20,30 40,50 (no dibuja la línea por haber dejado mucho espacio entre ambos puntos)
Paso 3
Guardar con cuidado poniendo el nombre y la extensión SCR. Puede hacerlo en mis documentos.
Ejm. Dibujito.scr
Paso 4
Entrar al AutoCAD y escribir SCRIPT ( o el alias SCR). Ubicar el archivo y dar OPEN.
Tarea : Bajar el archivo PERIMETROSUCIO.TXT de AutoCAD Descargas
Luego corregir los espacios en blanco que sobren y guardarlo como PERIMETRO.SCR
Eliminar los ceros de la coordenada Z. (PLINE solo trabaja en 2D)
Nota: Alumnos Avanzados pueden cambiar el comando PLINE por 3DPOLY y de esta manera
se pueden dejar los ceros de la coordenada Z)
El comando 3DPOLY es para dibujar polilíneas en el espacio
Vistas del Ejercicio Terminado:

domingo, enero 11, 2009
Proyecto Cartografia Lima y redes
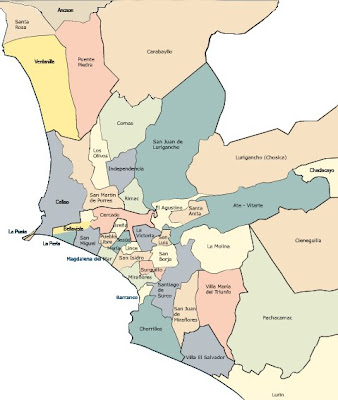
 Tareas
Tareas1.- Digitalizar el borde exterior de Lima Metropolitana en una capa.

2.- Trazar cuadrículas de 5000 x 5000, a partir de paralelas al rectangulo de la foto. Use el comando OFFSET, distancia, opcion Múltiple para mayor facilidad.
 a) Crear la capa "REJILLA" de color 30 y apáguela.
a) Crear la capa "REJILLA" de color 30 y apáguela.b) Crear la capa "FOTO" y apáguela
c) Crear la capa "LIMITES" de color 23 y apáguela.
d) Prenda la capa REJILLA y con el comando WBLOCK (W) genere un archivo externo a partir de la rejilla.
e) Prenda la capa "FOTO".
f) Llame al comando XREF y luego busque el archivo DWG generado llamado "REJILLA" y verá como aparece delante de su foto.

Nota: Para esconder el indicador de las coordenadas, escriba UCSICON y luego escoja OFF.
De esta manera cada vez que necesite una rejilla, puede llamarla a partir de una referencia externa.
viernes, enero 09, 2009
Referencias Externas

Ejemplo:
Dibujar 3 archivos: (use la plantilla ACAD de 12 x 9)
Nota: Para garantizar la tarea dibuje un rectángulo desde el 0,0 hasta el 12,9
y dibujar lo solicitado alli.
Archivo 1.- Se llama CASA, y debe tener una vista de planta de una casa con techo a 2 aguas.
Archivo 2.- Se llama CURVAS y deben ser polilineas o splines que representen las curvas de nivel de un cerro o loma.
Archivo 3.- Se llama ARBOLES y deben contener arbustos o árboles. Puede usar los bloques del archivo LANDSCAPE de la carpeta SAMPLE. (bloque estàndard)

2- COMANDO XREF
Entro a una hoja nueva.
Llamo al comando XREF
Busco el archivo CASA
Lo inserto como si fuera un bloque
3.- Repito el comando para los demas dibujos.

lunes, diciembre 22, 2008
Propiedades de los Objetos
Descargue los archivos indicados de la siguiente ubicación:
http://groups.google.com/group/autocadinicial/files?hl=es
Ejercicio1-Cap4.dwg
Explicación
Ejecutar el comando LIMITS, ver que el tamaño es de 297 x 210, obedece a una hoja
A4 en mm, por lo tanto la plantilla adecuada es ACADISO.
Entonces para cambiar el tipo de linea, use el comando LT
y escoger el tipo de linea que inicie con el prefijo ACAD_ISO04W100.
Al cambiar la propiedad de la línea de centros no se ve con el tipo escogido, por lo tanto debemos cambiar el factor LTS (Linetype Scale) para adecuarlo. El factor es 0.2
Ejercicio2-Cap4.dwg
Explicación
El ejercicio viene con un achurado. Cambiar las lineas de eje como en el ejemplo anterior.
Ahora cambie el patrón de achurado a rojo y de los paletas de achurados cambie en la pestaña (other predefined) a Brick, usando la paleta Properties.

Ejercicio3-Cap4.dwg
Explicación
Copiar las propiedades de un círculo a las lineas de contorno de la vista lateral.
Copiar las propiedades de las lineas de eje de la vista lateral a las lineas de eje de la vista frontal.

domingo, noviembre 09, 2008
Imprimir por partes

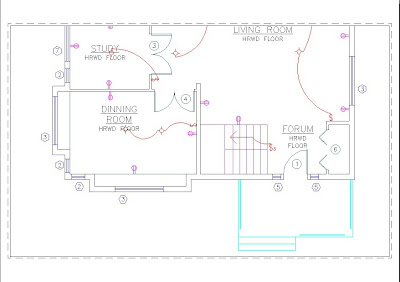
Nota: Este plano es especial pues tiene tablas hechas en el espacio papel. Por lo tanto solo se pueden imprimir en cuatro partes los dibujos propiamente dicho.
Queda como tarea para el alumno, hacer las otras tres partes pendientes.
Al final renombrar a cada espacio papel con: Parte 1, Parte2, Parte 3 y Parte 4. (Clic derecho a cada pestaña y escoger Rename)
sábado, mayo 24, 2008
sábado, marzo 22, 2008
Examen de Teoria AutoCAD 2
- EN QUE SE PARECEN EL RAYO (Comando RAY) CON EL COMANDO XLINE
- CUAL ES EL ORDEN DE INGRESO DE PUNTOS CON EL COMANDO SOLID
- PARA HACER UN CUADRADO LLENO QUE COMANDOS USARIA
- PARA VER LAS DIVISIONES DE UNA LINEA "PARTIDA" EN 4 PARTES IGUALES
- COMO CONVIERTIRIA UN RECTANGULO EXPLOTADO A UNA SOLA POLILINEA CON QUE COMANDO ALMACENA A LOS BLOQUES COMO UN ARCHIVO EXTERNO
- QUE REPRESENTA EL TAG DE UN ATRIBUTO
- CON QUE COMANDO EDITO A UN BLOQUE CON ATRIBUTOS
- SI ESTANDO EN UN ARCHIVO DE DIBUJO LLAMO A OTRO CON XREF PUEDO MANIPULAR SUS CAPAS?
- CON QUE COMANDO Y OPCION DESAGRUPO OBJETOS (COMANDO GROUP)
- QUE UTILIDAD PRACTICA SE PUEDE HACER CON EL COMANDO FILTER
domingo, octubre 14, 2007
Titulo 3 Lineas Complejas
Polilinea .- Combinacion de Lineas y Arcos formando un solo objeto.
Caracteristicas:
- Los trazos rectos se pueden convertir a curva ( curva ajustada o curva spline)
- Grosor, se pueden editar los vertices.
- Nota: El comando SPLINE dibuja directamente curvas suavizadas.
- Su area se puede calcular rapido con la opcion Object del comando Area.
Comandos:
- PLINE, para dibujar
- PEDIT, para editar
MULTILINEA
Linea de dos tres o mas lineas que se dibujan consecutivamente.
Comandos:
- MLINE construir
- MLEDIT editar
- MLSTYLE para crear estilos
Nota: Si tu tienes un trazo de multilinea con un estilo dado, este estilo no se puede modificar.
La solucion seria crear otro estilo o borrar la multilinea para recien modificarlo
Nota
lPr defecto , la plantailla Acadiso dibuja Multilineas dobles con ancho de factor 20. (20 unidades de ancho)
BLOQUES
Es una forma de agrupar objetos con muchas ventajas, ahorro de espacio, actualizacion automatica, etc.
Comandos
- BLOCK, para crear el bloque
- INSERT, para insertar el bloque
- WBLOCK, para guardar el bloque en disco
- EXPLODE, para descomponer el bloque
Librerias
- ADC (Centro de diseño de AutoCAD)
- UNITS (para fijar las unidades de la libreria, poner metros)
Ejercicio Edificio: Crear un rectangulo de 100 por 300 en una hoja metrica.
Adicionar la ventana de 5 x 5 cerca de la parte inferior izquierda (a 10 unidades del lado inferior
y del lado izquierdo del edificio)
Dividir la ventana en 4 y crear el bloque (comando B, dar nombre ventana, picar punto base en un extremo de la ventana, y seleccionar la ventana, y OK)
Ahora hacer un Array Rectangular d¨:
15 filas (20 de separacion) y 5 columnas (20 de separacion)
Redefinicion de bloques
Explotar una ventana, pintarlo y hacerle bloque otra vez , escogiendo el mismo nombre de la lista, y contestar a la pregunta final que aparece con Si y todo queda actualizado.

domingo, octubre 07, 2007
Titulo 2: Acotado
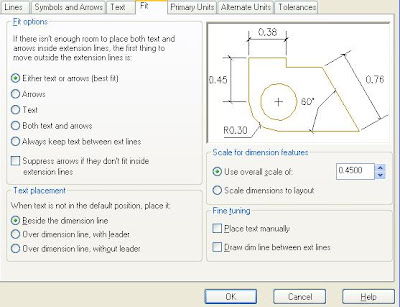
- Arquitectonico (con trazos oblicuos) "Architectural Tick"
- Mecánicos (con puntas de flecha) "Closed Filled"
Los textos pueden ir: (Text placement - vertical)
- sobre (above)
- dentro (centered)
- fuera (outside) de las lineas de cota
Los tipos de letra pueden ser varios (arial, verdana, etc, inclusive txt)
El estilo de texto está asociado a uno de estos tipos de letra
Por defecto:
- Si entras a una hoja Acad, tu estilo de cota se llama Standard
- Si entras a una hoja Acadiso, tu estilo de cota se llama Iso-25
Finalmente, cada ficha tiene sus controles, pero los tamaños se hacen con la ficha FIT
Practica: Acotar la escalera con los comandos básicos de acotados.

Titulo I : Achurados Normales

Los achurados forman un solo objeto, si se explotan las lineas son independientes.
Los achurados usan un patron predefinido y un patron definido por el usuario.
Ejercicio 1
Dibujar una escalera, con paso = 0.30, contrapaso = 0.17 y altura entre niveles de pisos de 2.50 m.
Luego acotarlo y achurarlo con patron de concreto.
Notas
Los achurados deben estar sobre areas cerradas. En caso contrario, deben estar esos vacios comprendidos en la tolerancia indicada (gap tolerance).
Ejercicio 2
Ingrese a una hoja vacía en el sistema ACADISO. Luego, realize un rectángulo de 400 x 300, y dentro separe en recuadros de 50x 50.
Luego cree 4 capas de diferentes colores y haga que los achurados tengan distintas capas a su elección de manera que al apagar una capa , algunos achurados desaparezcan de la pantalla.
jueves, febrero 15, 2007
jueves, febrero 08, 2007
Bloques con Atributos

Crear un bloque que permita guardar datos para visualizarlos o exportarlo hacia un excel o construir una tabla de autocad en el dibujo, como haciendo un metrado o listado de materiales, etc.
Para este ejercicio haremos 5 temas asignados a cada alumno, cada bloque tiene 2 atributos.
Nombre Bloque Datos de creacion de sus atributos
A) Motor Tag1=Marca Prompt1=Ingrese marca Value=Delcrosa
Tag2=Potencia Prompt2= Ingrese potencia Value=1 HP
B) Computadora Tag1=Marca Prompt1=Ingrese marca Value=HP
Tag2=Procesador Prompt2=Ingrese procesador Value=Centrino
C) Tuberia Tag1=Diametro Prompt1=Ingrese diametro Value=4"
Tag2=Longitud Prompt2=Ingrese longitud Value=3m
D) Escritorio Tag1=Empleado Prompt1=Ingrese empleado Value=Juan Perez
Tag2=Anexo Prompt2=Ingrese anexo Value=101
E) Extintor Tag1=Tipo Prompt1=Ingrese tipo Value=PQS
Tag2=Fecha Prompt2=Fecha caduca Value=15-01-2007
Pasos:
1.- Dibujo el esquema o simbolo
2.- Comando ATT (crear atributo, uno por dato) ingresando su Tag,Prompt y Value opcional.
Ubicar el texto dentro o fuera del dibujo.
3.- Comando B (crear bloque) ingresando su nombre, punto de inserción y seleccionar dibujo y sus atributos. Sale un cuadro para confirmar el ingreso de un dato. Dar Enter.
4.- Comando I (insertar), inserte por lo menos 10 bloques con datos diversos para poder realizar luego pruebas de exportación.
5.- Comando EATTEXT (exportación de atributos) dar Next, seleccionar los bloques a exportar, y sus atributos y luego activar la opcion de Tabla de AutoCAD, clic y ver los resultados.
Nota: Tag es el nombre o identificador del atributo que debe ser unico, Prompt, es el mensaje que se vera al momento de insertar el bloque, y Value es el valor del atributo que tendrá por defecto.
martes, febrero 06, 2007
Dibujo Isometrico 1
martes, enero 30, 2007
Inserción de Bloques


Bloques Estándar y Bloques Dinámicos
Nota: Antes de continuar debemos especificar las unidades de trabajo.
Así: Menu Format > Units > ó
Bloques Estándar
Se pueden llamar con el Comando ADC o Design Center (Ctrl+2).
Bloques Dinamicos
Se llaman desde la paleta de herramientas o Tool Palettes (Ctrl+3), luego clic en la pestaña Architectual elegir Metric Samples donde hay bloques para hacer clic e insertar.
Los bloques dinamicos tienen puntos de control inteligentes para mover, girar, cambiar de tamaño y con su menu interno podemos encontrar más diseños de bloques .
viernes, enero 12, 2007
Capturas de AutoCAD para PowerPoint

Requisitos
Tener Abiertos los programas, AutoCAD, Paint, PowerPoint
Paso 1
Estando en AutoCAD, lograr la vista adecuada, con aplicacion de Render,
es decir materiales y luces.
Paso 2
Presione las teclas Alt + PrtScr (ImpPant) para capturar
la imagen de AutoCAD a la memoria de Windows llamada
Portapapeles
Paso 3
Entrar al Paint y pegar la imagen, puede hacer Ctrl+V o
Edicion >Pegar
Paso 4
Arreglar la imagen moviendo la figura hacia la izquierda y hacia arriba
para eliminar las barras de herramientas y las barras de titulos
Luego presionar la tecla Esc para luego ir a la esquina inferior derecha
y hacer clic para luego recortar las barras inferiores y derecha.
Paso 5
Guarde su imagen, ponga por ejemplo el nombre Foto1
Paso 6
Ingrese al PowerPoint, haga clic en nueva diapositiva y a la derecha elija un
estilo vacio
Paso 7
Inserte la imagen con la siguiente secuencia:
Insertar > Imagen > Desde archivo..
Seleccione el archivo Foto1 y luego aparecera en su Power Point
Y asi sucesivamente.
Nota: En Power Point puede añadir efectos de sonido, de trancision, textos que
aparecen de la izquerda o derecha, etc.
domingo, enero 07, 2007
Impresión desde el Espacio Papel
En el espacio papel tambien se puede dibujar pero es mejor insertar un bloque que contenga el marco y el membrete del tamaño de la hoja que se desea usar para imprimir. Ejm. A3, A4, etc.
Pasos:
0.- Habilitar las pestañas llamadas Model, Layout1 y Layout2 haciendo clic derecho en el icono llamado Model o el icono Layout1 y activar la opción: DISPLAY MODEL AND LAYOUT TABS
Configuración
1.- Haga clic derecho en Layout1 > Page Setup Manager > Modify.
2.- Poner datos de:
2.1 Impresora (escoja marca y modelo, DWF 6 o DWG TO PDF para imprimir hacia un archivo)
2.2 Plot Style: Si está en la opción none (ninguno) se va a imprimir según las configuraciones de las capas. Si el estilo es monochrome se imprimirá solo en negro.
2.3 Paper Size , Orientation: Escoja el tamaño de papel y la orientacion de impresion
2.4 Plot Scale: Elegir 1:1 (escala natural, pues es la escala del papel vs el papel)
2.5 What to plot: Layout (dejarlo en esa opción)
Cerrar con Ok y luego haga clic en Close.
Nota.-Si aparece una ventana encerrando al dibujo llamado Viewport, bórrela para volverla a crear con los siguientes pasos:
3.- Selecciono la ficha VIEW y del panel VIEWPORT escojo NEW y del cuadro que aparece escojo una ventana (single) y dibujo un recuadro en el papel.
4.- Selecciono la ventana y hago clic derecho > Properties. De esta manera puedo cambiar la escala escribiendo el valor en la fila CUSTOM SCALE.
4.1 Si dibujó en metros entonces coloco 1000 entre la escala deseada. Por ejemplo si deseo imprimir a 1/100 debo colocar: 1000/100 y presionar Enter.
El prefijo 1000 siempre se pone. Solo debemos añadir el signo / y luego la escala deseada. Si dibujo en milimetros simplemente escribo la escala deseada: Por ejemplo: 1/10.
Nota Importantes:
- Las ventanas (viewports) se pueden ampliar, reducir picando sus grips, para esto se selecciona y se estiran con el mouse (puntitos azules).
- El dibujo que está en cada ventana se puede centrar haciendo doble clic dentro de la ventana y luego usar el comando Pan (la mano). No use zoom dentro del viewport sino cambiará la escala y tendría que ajustar la escala nuevamente. Luego de hacer Pan debe de salir de esa ventana haciendo doble clic fuera de ella.
- Se recomienda crear una capa "VP" que contenga a las ventanas o viewport, luego apagar dicha capa para que solo se imprima el dibujo sin su borde. (un truco más).
- Inserte un marco con o sin membrete de un dibujo existente, como bloque o con copiar y pegar. Este marco debe de estar de acuerdo a las medidas de la hoja seleccionada y en mm.
- Terminado esto elegir la opción Plot Preview del menú Browser y luego de verificarla haga clic derecho, elija Plot y la impresión quedará terminada ya sea si eligió en un papel real o en un archivo con extensión DWF o PDF.
Nota:-El programa Autodesk DWF Viewer es gratuito y se descarga de internet. Para ver los archivos PDF se requiere tener instalado el Adobe Acrobat.
TAREA:
- Abrir el archivo db_samp.dwg de la carpeta SAMPLE dentro del directorio AUTOCAD 2009.
- Escalar de modo que la puerta superior derecha de color verde tenga tamaño 1 metro.
- Imprimir en PDF a escala 1/400 en una hoja A3 con orientación Landscape.








