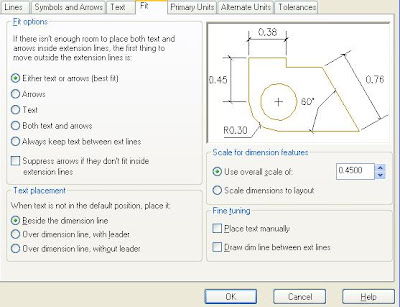Polilinea .- Combinacion de Lineas y Arcos formando un solo objeto.
Caracteristicas:
- Los trazos rectos se pueden convertir a curva ( curva ajustada o curva spline)
- Grosor, se pueden editar los vertices.
- Nota: El comando SPLINE dibuja directamente curvas suavizadas.
- Su area se puede calcular rapido con la opcion Object del comando Area.
Comandos:
- PLINE, para dibujar
- PEDIT, para editar
MULTILINEA
Linea de dos tres o mas lineas que se dibujan consecutivamente.
Comandos:
- MLINE construir
- MLEDIT editar
- MLSTYLE para crear estilos
Nota: Si tu tienes un trazo de multilinea con un estilo dado, este estilo no se puede modificar.
La solucion seria crear otro estilo o borrar la multilinea para recien modificarlo
Nota
lPr defecto , la plantailla Acadiso dibuja Multilineas dobles con ancho de factor 20. (20 unidades de ancho)
BLOQUES
Es una forma de agrupar objetos con muchas ventajas, ahorro de espacio, actualizacion automatica, etc.
Comandos
- BLOCK, para crear el bloque
- INSERT, para insertar el bloque
- WBLOCK, para guardar el bloque en disco
- EXPLODE, para descomponer el bloque
Librerias
- ADC (Centro de diseño de AutoCAD)
- UNITS (para fijar las unidades de la libreria, poner metros)
Ejercicio Edificio: Crear un rectangulo de 100 por 300 en una hoja metrica.
Adicionar la ventana de 5 x 5 cerca de la parte inferior izquierda (a 10 unidades del lado inferior
y del lado izquierdo del edificio)
Dividir la ventana en 4 y crear el bloque (comando B, dar nombre ventana, picar punto base en un extremo de la ventana, y seleccionar la ventana, y OK)
Ahora hacer un Array Rectangular d¨:
15 filas (20 de separacion) y 5 columnas (20 de separacion)
Redefinicion de bloques
Explotar una ventana, pintarlo y hacerle bloque otra vez , escogiendo el mismo nombre de la lista, y contestar a la pregunta final que aparece con Si y todo queda actualizado.