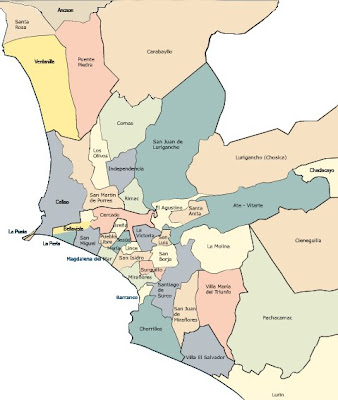
1.- Descargar el mapa de Lima
2.- Insertar dicho mapa dentro del AutoCAD (Hoja Acadiso) con escala 1 y sin rotación. Al final hacer Zoom Extents para ver el mapa.
3 .- Le damos escala con referencia, asumiendo que el largo máximo del distrito de La Punta es de 1800 metros. Trace una linea y hacerle el comando "Scale con Referencia".
El resultado luego de hacer "Escala con referencia" debe ser así:
 Tareas
Tareas1.- Digitalizar el borde exterior de Lima Metropolitana en una capa.

2.- Trazar cuadrículas de 5000 x 5000, a partir de paralelas al rectangulo de la foto. Use el comando OFFSET, distancia, opcion
Múltiple para mayor facilidad.

a) Crear la capa "REJILLA" de color 30 y apáguela.
b) Crear la capa "FOTO" y apáguela
c) Crear la capa "LIMITES" de color 23 y apáguela.
d) Prenda la capa REJILLA y con el comando WBLOCK (W) genere un archivo externo a partir de la rejilla.
e) Prenda la capa "FOTO".
f) Llame al comando XREF y luego busque el archivo DWG generado llamado "REJILLA" y verá como aparece delante de su foto.
 Nota
Nota: Para esconder el indicador de las coordenadas, escriba
UCSICON y luego escoja
OFF.
De esta manera cada vez que necesite una rejilla, puede llamarla a partir de una referencia externa.





 5.- Observe que hay títulos para cada grupo de planos comunes, como: General, Arquitectura, Mecánica, etc.
5.- Observe que hay títulos para cada grupo de planos comunes, como: General, Arquitectura, Mecánica, etc. 






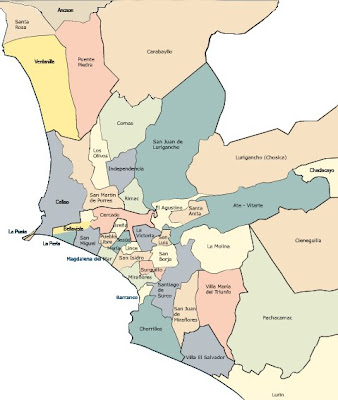
 Tareas
Tareas
 a) Crear la capa "REJILLA" de color 30 y apáguela.
a) Crear la capa "REJILLA" de color 30 y apáguela.





